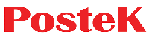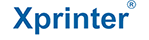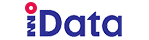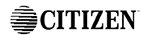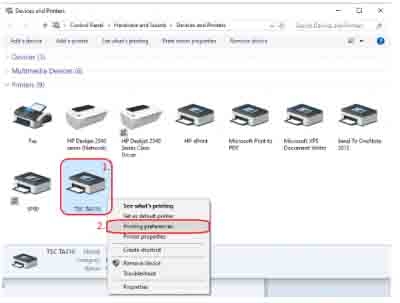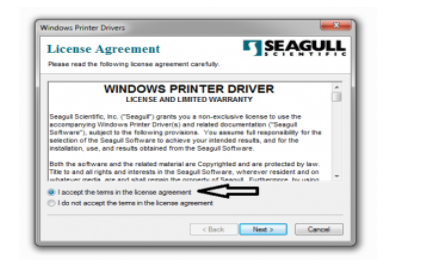Trong quá trình sử dụng máy in mã vạch của bạn đột nhiên in sai nhãn, hay máy dừng đột ngột không in được nữa. Vấn đề này xảy ra khá thường xuyên đối với máy in mã vạch. Đây không phải là lỗi kỹ thuật của máy in mà có thể đến từ khổ giấy của bạn. Vậy chỉnh khổ giấy cho máy in mã vạch như thế nào là đúng cách?
Chỉnh khổ giấy với máy in mã vạch TSC
Có nhiều người thắc mắc về chế độ cài đặt của máy in và đặc biệt là máy in mã vạch TSC khi chỉ có 2 nút. Hôm nay bài viết này sẽ chỉ cho bạn các hiệu ứng cũng như các thao tác để chuyển đổi chế độ cho TSC.

Chỉnh khổ giấy cho máy in mã vạch TSC
-
Chế độ khôi phục mặc định, nhấn và giữ các nút FEED và PAUSE sau đó bật và tắt nguồn. Cho đến khi 2 đèn của máy nhấp nháy luân phiên trong 3 giây, bạn bỏ tay ra 2 nút FEED và PAUSE thiết bị sẽ được chuyển sang chế độ ban đầu.
-
Chế độ in thông tin, bạn nhấn và sử dụng nút PAUSE và bật công tắc nguồn cho máy in cho đến khi máy chạy, bạn rời khỏi nút PAUSE, máy sẽ in cho bạn thông tin về phần mềm, tốc độ,....
-
Chế độ carbil giấy carbil bạn nhấn và giữ nút FEED và bật nguồn máy in lên, khi máy in bắt đầu chạy, bạn sẽ rời tay khỏi máy nút FEED và nhận giấy tem.
Đặt kích thước giấy cho máy in mã vạch Godex
Máy in Godex khác với máy in TSC. Godex chỉ trang bị một nút ấn duy nhất, nút FEED. Chế độ máy in phụ thuộc vào việc hiển thị cả hai đèn trên máy in. Có nhiều chế độ khác nhau cho nhu cầu sử dụng và thiết lập khác nhau.

Chỉnh khổ giấy cho máy in Godex
Nhấn và giữ nút FEED và sau đó bật nguồn máy in. Lưu ý 2 đèn trên máy in khi 2 đèn ở chế độ đèn đỏ cam. Hoặc bạn có thể xác định tiếng tít của máy ngay khi máy phát ra 3 tiếng. Bạn nên bỏ tay khỏi nút FEED, máy sẽ in ra thông tin cấu hình như phiên bản phần mềm, tốc độ, cổng kết nối,... cùng với việc nhận kích cỡ giấy.
Đặt khổ giấy qua drive của máy in
Bạn cũng có thể chỉnh khổ giấy cho máy in mã vạch trong drive. Điều này đòi hỏi bạn phải biết kích cỡ của giấy bạn đang in. Nếu bạn không chắc chắn, hãy lấy thước kẻ và đo kích thước của con nhãn tem của mình.
Các bước thực hiện
-
Trước tiên, bạn đi đến đường dẫn Start và sau đó chọn Devices and Printer để truy cập trình điều khiển máy in mã vạch.
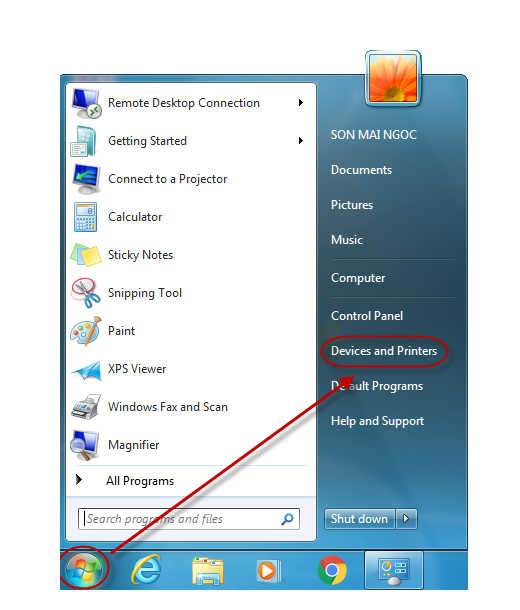
Chọn Start >> Devices and Printers
-
Nhấp chuột phải vào Driver máy in mã vạch để cài đặt, nhấp vào thuộc tính Printer Properties.
-
Sau đó đến tab đầu tiên của General, Preferences để nhập các cài đặt và thông số kích thước giấy cho máy in.
-
Khi đó một bảng mới sẽ xuất hiện, chọn tab đầu tiên Page Setup để thiết lập khổ giấy cho máy in. Bạn có thể chọn các khổ giấy có chứa Name hoặc bạn có thể nhấp vào chữ New để đặt khổ giấy mới hoặc Edit điều chỉnh kích thước giấy hiện tại.
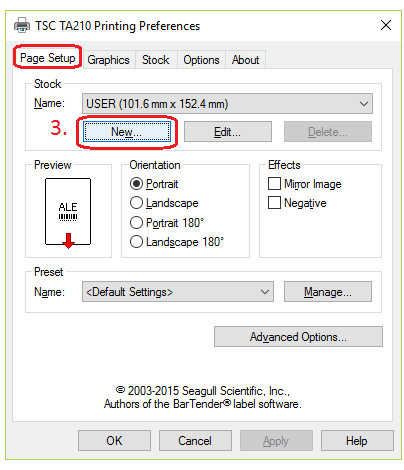
Chọn Page Setup để lập khổ giấy
-
Tiếp theo, bạn chuyển đến tab Stock để điều chỉnh chế độ in của máy in mã vạch.
-
Print Methor: có 2 chế độ in: Direct Themal và Themal Transfer.
-
Direct Themal: chế độ in trực tiếp không có ribbon mực mã vạch.
-
Themal Transfer: chế độ in gián tiếp cần ribbon mực mã vạch.
-
Sensor: có 3 chế độ in: None, Reflective và Transmissive.
-
None: in trên decal in mã vạch liên tục, giấy liền kề không chia thành tem.
-
Reflective: in trên giấy liên tục nhưng được đục lỗ hoặc có các thanh màu đen để mắt đọc có thể nhận dạng.
-
Transmissive: được in trên decal có grap, decal cuộn được cuộn thành từng con tem liên tục.
-
Label Gap: khoảng cách giữa 2 tem.
-
Print Speed: điều chỉnh tốc độ in của máy in.
-
Phần còn lại của bạn giữ mặc định mà không thay đổi.
Với một số mẫu thiết bị in trên thị trường như Zebra, Citizen, Sato,… có thể chỉnh khổ giấy cho máy in mã vạch tương tự như trên. Trong quá trình sử dụng nếu còn gặp phải vấn đề về máy in mã vạch bạn có thể liên hệ với https://namnguyeninfotech.com/ để được tư vấn và giải đáp thắc mắc kịp thời.