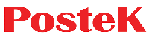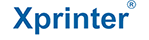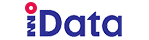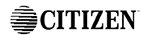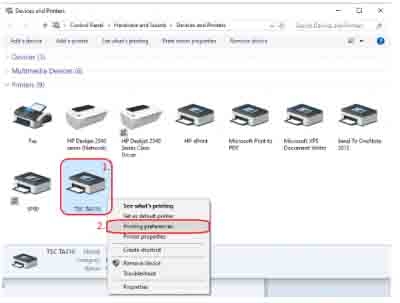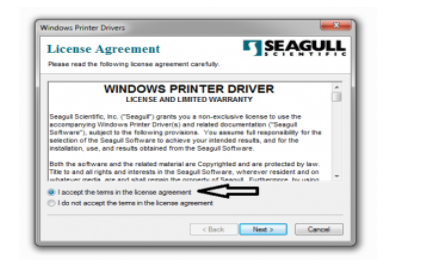Máy in mã vạch XP 350B là người bạn không thể thiếu trong việc hỗ trợ quản lý. Với rất nhiều ưu điểm nổi trội mà sản phẩm đem lại thì máy đã thu hút nhiều khách hàng khác nhau. Tuy nhiên, mỗi ngày có hàng ngàn người khách mới sử dụng và họ loay hoay không biết rõ cách vận hành. Chính vì vậy, bài viết này sẽ hướng dẫn chi tiết cho bạn cách cài đặt máy in mã vạch XP 350B.
Lắp giấy máy in mã vạch XP 350B
Trước tiên, để bắt đầu sử dụng thì bạn phải thực hiện thao tác lắp giấy vào máy in mã vạch. Các bước thực hiện rất đơn giản và dễ làm nên bạn hoàn toàn có thể tự thực hiện một mình.
Trước tiên, tất cả những gì bạn cần chuẩn bị đó là cuộn giấy khổ in 2 có kích thước là 35x22 mm. Các bạn có thể mua chúng tại chính cửa hàng bạn mua máy in mã vạch.

Hình ảnh minh họa cho giấy in mã vạch 2 tem để bạn tham khảo
Tiếp theo đó, bạn bấm vào nút bên hông máy để mở máy in mã vạch.

Khi mở xong thì máy sẽ có trạng thái như hình
Sau đó, bạn sẽ tiếp tục đặt giấy in tem vào thanh đỡ giấy của máy. Khi thực hiện thao tác này thì bạn cần đảm bảo rằng mặt tem cần in phải hướng lên phía trước. Làm như vậy thì máy mới có thể in đúng mặt mà bạn yêu cầu.

Chú ý đặt sao cho đúng hướng dẫn và hình ảnh minh họa trên đây
Và tiếp đó, bạn sẽ cho giấy in tem vào phần cố định bên trong máy. Sau đó, bạn hãy điều chỉnh kẹp giấy bên phải để đảm bảo giấy in được giữ chắc chắn.

Bạn đặt như hình ảnh trên là được
Như vậy là bạn đã hoàn thành bước đầu tiên trong quá trình cài đặt này. Giờ, bạn chỉ cần đóng máy in mã lại và ngay lập tức kết nối với máy tính và nguồn điện. Khi mua về thì máy sẽ có kèm theo cổng USB để bạn kết nối máy in với máy tính. Đồng thời, khi bạn cắm điện thì máy in mã sẽ hiện lên đèn led trắng báo hiệu bạn có thể sử dụng.

Hình ảnh đèn Led máy in mã vạch sáng
Cài đặt Driver cho máy in mã vạch XP 350B
Đầu tiên, bạn sẽ tải Driver. Nếu máy tính bạn đã có sẵn đĩa Driver thì bạn không cần phải tải nữa.
Sau đó, bạn sẽ phải thực hiện hàng loạt các thao tác sau đây:
Khi bấm chọn chạy file Drive thì bạn sẽ tích vào ô “I accept the terms in the license agreement”. Sau đó, bạn ấn chọn Next.
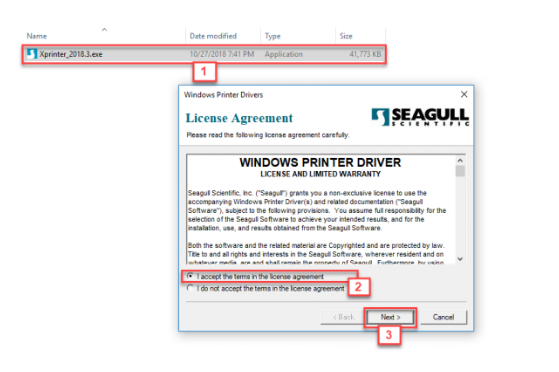
Hình ảnh minh họa chi tiết các bước trên
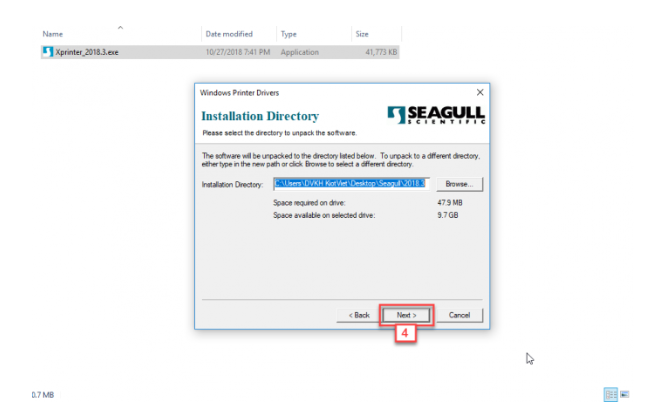
Sau đó, bạn tiếp tục ấn chọn Next
Ở trang tiếp theo thì bạn sẽ bỏ chọn tích ở ô Read installation instructions (contained in ‘Installation_Instructions.html’) và nhấn Finish để kết thúc.
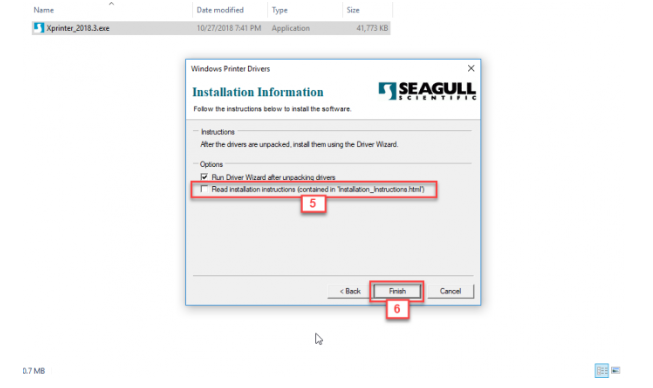
Thao tác 5 với 6 được minh họa chi tiết qua hình trên
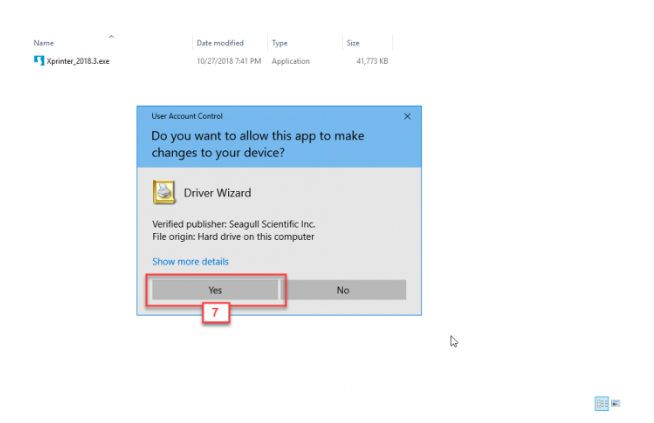
Tiếp đó, bạn nhận chọn Yes khi trang này hiện lên
Và sau đó, bạn nhấn chọn Next để tiếp tục
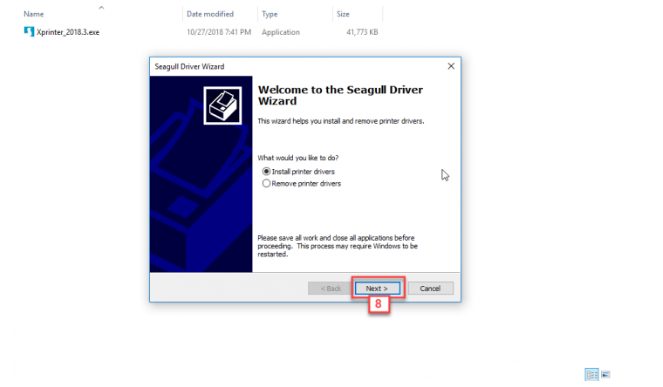
Bạn tiếp tục ấn Next để tiếp tục
Để xác nhận xem máy đã được kết nối chưa thì bạn sẽ thấy hiện lên các thông số của máy in mã vạch. Và cuối cùng bạn sẽ chọn Next và nhấn Finish để kết thúc bước này. Chỉ còn một bước cuối cùng nữa dưới đây là bạn có thể hoàn thành việc cài đặt máy in mã vạch XP 350B.
Thiết lập cấu hình máy in mã vạch XP 350B
Bạn truy cập vào máy tính của mình và tìm, chọn Control Panel. Khi truy cập vào giao diện thì bạn sẽ chọn View Devices and Printers.
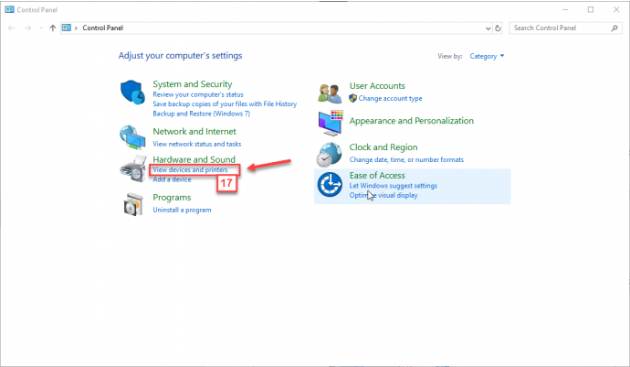
Biểu tượng được minh họa như ảnh trên
Tiếp đó, bạn di chuột đến máy in của mình và nhấn chuột phải để chọn Printer Properties. Sau đó, bạn ấn chọn Preferences. Rồi bạn ấn chọn Page Setup và chọn New để thiết lập khổ giấy in theo đúng nhu cầu.
Ô name thì bạn nhập tên khổ giấy in và điền đầy đủ kích thước tại ô Width và ô Height. Để lưu lại dữ liệu và kết thúc quá trình trên thì bạn ấn Ok, Apply và Ok.
Như vậy là chúng ta đã tìm hiểu chi tiết về cách cài đặt máy in mã vạch XP 350B. Nếu bạn có thêm bất kỳ thắc mắc nào thì vui lòng liên hệ theo đường link sau đây để được tư vấn và giải đáp: