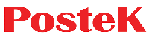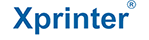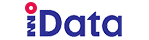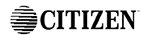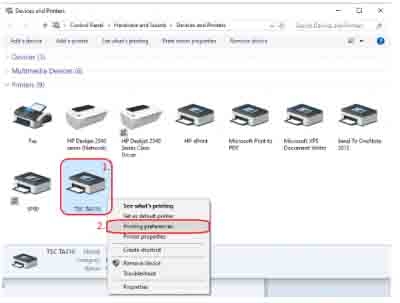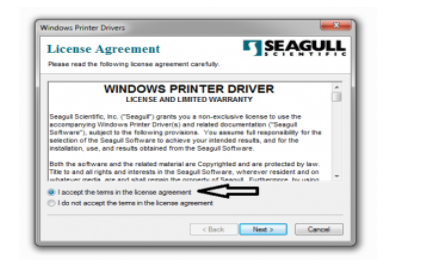Để sử dụng máy in mã vạch, ngoài những thao tác cơ bản bên ngoài, người dùng cần thực hiện cài đặt chúng với các thiết bị thích ứng. Sau đây sẽ là các bước hướng dẫn cài đặt máy in mã vạch nhanh và chính xác nhất.

Hướng dẫn cài đặt máy in mã vạch
Tải xuống trình điều khiển Seagull
Trước khi cài đặt, người dùng hãy tải xuống trình duyệt điều khiển Seagull tại liên kết sau: https://www.bartendersoftware.com/support/downloads/drivers/
Tiếp đó bạn kéo chuột xuống phía dưới màn hình, lựa chọn trình điều khiển riêng cho loại máy in mã vạch bạn đang sử dụng. Cuối cùng nhấn download để tải.
Cài đặt máy in mạng online
Để cài đặt máy in mã vạch theo cách này, trước hết bạn cần chuẩn bị:
-
Máy tính hoặc máy trạm.
-
Địa chỉ IP gán cho máy in (tham khảo ý kiến của nhà sản xuất máy in để biết được IP của nó).

Cài đặt máy in mã vạch qua mạng online
Trình tự cài đặt trình điều khiển của máy in mã vạch online như sau:
Bước 1: Cắm USB vào máy tính, bật máy in để kết nối hai thiết bị này với nhau.
Bước 2: Thực hiện chạy cài đặt Seagull Driver đã tải xuống ở giai đoạn trước trong ổ C.
Bước 3: Nhấn mở Control Panel -> Devices and Printers -> Bấm vào Add new printer -> chọn Add Printer.
Bước 4: Click vào ô Tiếp theo -> chọn Local Printer attached to this computer -> Next.
Bước 5: Nhập địa chỉ IP của máy in vào cửa sổ hiện lên sau bước 4 -> Next -> OK.
Bước 6: Tiến hành nhập model máy, đặt tên máy in theo chỉ dẫn hiện trên màn hình máy tính -> nhấp vào kết thúc để hoàn thành thiết lập.
Cài đặt máy in cục bộ thông qua cổng USB
Bước 1: Cắm USB kết nối máy in và máy tính. Nếu máy tính thông báo cần cài đặt trình duyệt thì ấn hủy.
Bước 2: Thực hiện chạy bộ cài vừa tải xuống. Bạn nên xuất trình cài đặt này sang một thư mục mới trên ổ C với tên Seagull. Tại bước này, bạn hãy bỏ qua các hộp thoại hướng dẫn sử dụng và xem readme bằng cách nhấp từ nút “kết thúc”.
Bước 3: Mở Control Panel -> Devices and Printers.
Bước 4: Nhấn vào biểu tượng Add new printer ở thanh phía bên trái màn hình hoặc click chuột phải tại một khoảng trống bất kỳ trong hộp Devices and Printers, chọn Add Printer.
Bước 5: Sau khi bạn chọn Add Printer, màn hình tiếp theo sẽ xuất hiện, lúc này hãy nhấn chọn Local Printer attached to this computer và ấn Next (bỏ chọn Automatically install my plug and play printer).
Bước 6: Chọn Use Existing Port -> chọn một cổng USB (nên chọn cổng “USB001 - Virtual printer port for USB” hoặc “USB003 - Virtual printer port for USB) -> Next.
Bước 7: Sau khi bạn đã yêu cầu chọn và thực hiện cài đặt trình duyệt điều khiển, tiếp theo hãy click vào have disk -> nhấn Browse. Lúc này cửa sổ chọn tệp tin sẽ hiện lên, bạn hãy chọn tệp tin trình điều khiển và nhấn ok.
Bước 8: Chọn xuống các kiểu máy in hiện có sẵn trên máy, đọc thông số về model mã vạch và tiến hành chọn từ danh sách -> Next.
Bước 9: Ở bước này bạn hãy đặt tên cho máy in, bỏ chọn Set as default printer và nhấp vào kết thúc.

Cài đặt máy in cục bộ thông qua cổng USB
Hoàn tất cài đặt
Bước cố định cấu hình khổ giấy in là bước cuối cùng trong quy trình hướng dẫn cài đặt máy in mã vạch.
Bước 1: Chọn Control Panel -> nhấn vào Devices and Printer -> click chuột phải vào thiết bị máy in bạn đã cài đặt ở giai đoạn trước và chọn Printing Preferences.
Bước 2: Nhấn vào Page Setup -> New (ở phía dưới Stock) để thêm kích thước mới -> nhập Default để làm tên.
Bước 3: Nhập độ rộng 100mm, cao 174mm. Trường hợp hệ thống của bạn sử dụng inch thì thay thế bằng 3,93 inch và 6,85 inch.
Bước 4: Đặt cả hai giá trị trái và phải của Expose Liner Width bằng 0 -> ok. Cuối cùng bấm vào Advanced Options -> thay đổi phần Default Orientation thành 180 độ.
Như vậy tất cả các bước hướng dẫn cài đặt máy in mã vạch đã được hoàn thiện. Nếu muốn cài đặt thiết bị này nhanh nhất thì bạn đọc nên tham khảo chỉ dẫn bên trên.