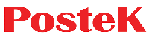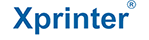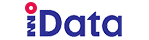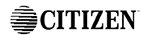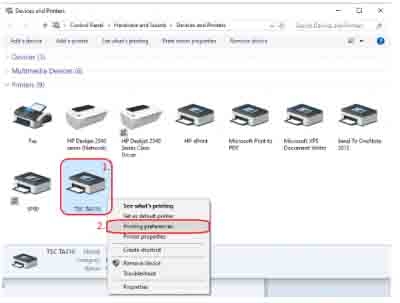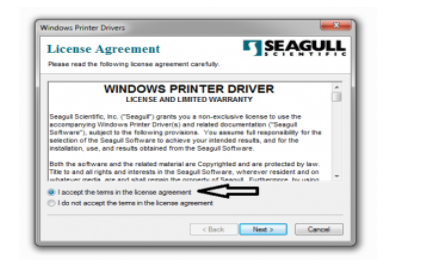Làm sao để cài đặt máy in mã vạch Xprinter XP350B? Đây là một trong những thắc mắc mà rất nhiều khách hàng hiện nay đều quan tâm. Bởi vì, dù đã mua máy về để sử dụng nhưng không biết phải làm sao để máy hoạt động và kết nối với dữ liệu trên máy tính. Chính vì thế, sau đây mình sẽ hướng dẫn quý khách cách cài đặt được máy in mã vạch Xprinter XP350B thật dễ dàng ngay bài viết bên dưới để quý khách có thể tham khảo và thực hiện theo thành công nhé.

Hướng dẫn cài máy in mã vạch Xprinter XP350B nhanh chóng
Hướng dẫn cách cài đặt máy in mã vạch Xprinter XP350B chi tiết nhất
Cài đặt máy in mã Xprinter XP350B không hề khó chút nào. Nếu bạn muốn cài đặt máy một cách nhanh chóng và dễ dàng thì hãy nên thực hiện theo hướng dẫn chi tiết sau đây nhé.
Thứ 1: Tải driver của máy in Xprinter XP350B về máy
Để cài đặt được máy in mã vạch Xprinter XP350B thì đầu tiên bạn cần phải có file Xprinter driver trong máy. Để có được file Xprinter driver này, bạn có thể lấy từ trong đĩa CD khi mua kèm với máy hoặc tải phần mềm tương ứng với máy trên mạng về.
Thứ 2: Tiến hành cài đặt máy in Xprinter XP350B
Sau bước tải và cài đặt Xprinter driver về máy, bạn hãy bắt đầu tiến hành cài đặt máy in theo các bước chi tiết sau:
-
Bước 1: Click vào file Xprinter driver mà bạn vừa tải hoặc trong đĩa CD được cài đặt trên máy lúc nãy
-
Bước 2: Tích chọn vào mục nội dung “I accept the terms in the license agreement” và sau đó nhấn vào Next
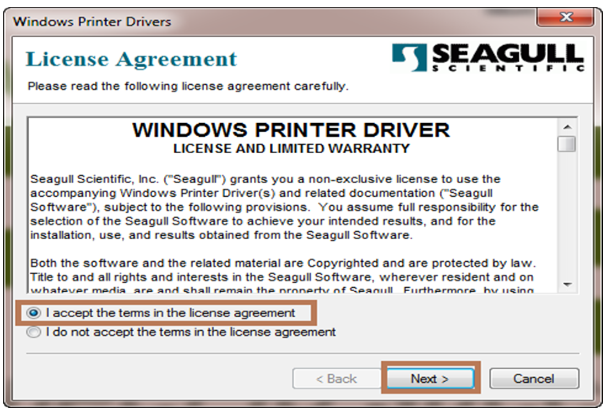
Quá trình cài đặt máy in mã vạch Xprinter XP350B
-
Bước 3: Bấm tiếp tục Next
-
Bước 4: Bỏ tích ở mục nội dung “Read installation instructions…” rồi bấm Finish
-
Bước 5: Chọn mục Yes, sau đó chọn Next
-
Bước 6: Nếu máy tính của bạn kết nối với máy in mã vạch thành thông thì màn hình sẽ tự động hiển thị ra thông số model và cổng kết nối của máy in. Lúc này, hãy chọn next 2 lần liên tiếp để tiếp tục việc cài đặt máy in mã vạch Xprinter driver nhé. Cuối cùng nhấn Finish là xong rồi để cho máy chạy
-
Bước 7: Đợi trong vài phút để quá trình cài đặt hoàn tất. Sau khi quá trình cài đặt này đã xong thì lúc này bạn hãy chọn Close để kết thúc quá trình cài đặt.
Thiết lập cấu hình máy in mã vạch
Sau khi quá trình cài đặt máy in mã vạch Xprinter XP350B kết thúc, bạn hãy thiết lập cấu hình máy in để có thể sử dụng in mã một cách dễ dàng hơn. Cách thiết lập cấu hình máy in như sau:
-
Bước 1: Kích vào biểu tượng Start trên máy rồi bấm tìm kiếm Control Panel. Khi ứng dụng này hiện ra thì hãy click chọn vào nó.
-
Bước 2: Trong mục Control Panel, tìm Hardware and Sound. Sau đó, chọn View Devices and printers ở phía bên dưới mục này.
-
Bước 3: Kích chuột phải ở máy in Xprinter XP350B chọn Printer Properties
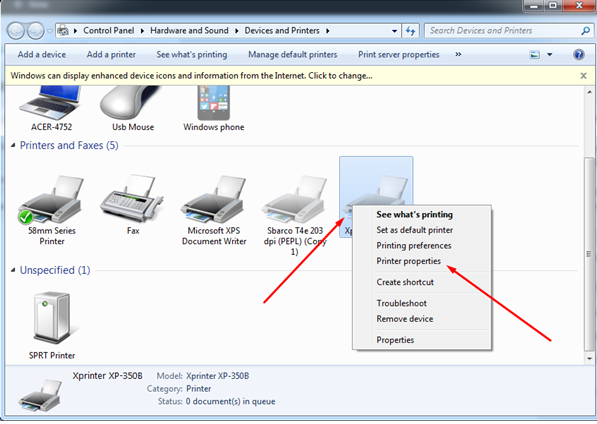
Quá trình thiết lập cấu hình máy in mã vạch Xprinter XP350B
-
Bước 4: Trên pop-up của Properties, bạn hãy chọn Preferences…
-
Bước 5: Chọn Page Setup và chọn New để thiết lập khổ giấy in. Hãy bấm các tùy chọn như chiều cao, chiều rộng, chiều dài để thiết kế ra khổ giấy in phù hợp với nhu cầu rồi bấm OK.
-
Bước 6: Chọn tiếp OK và Apply
-
Bước 7: Cuối cùng chọn OK là xong quá trình thiết lập máy in
Tóm lại, cách cài đặt máy in mã vạch Xprinter XP350B thật đơn giản phải không nào. Chỉ cần bạn thực hiện đầy đủ theo các bước hướng dẫn trên là có thể cài đặt máy nhanh chóng và dễ dàng thôi. Chúc các bạn thực hiện theo thành công nhé.